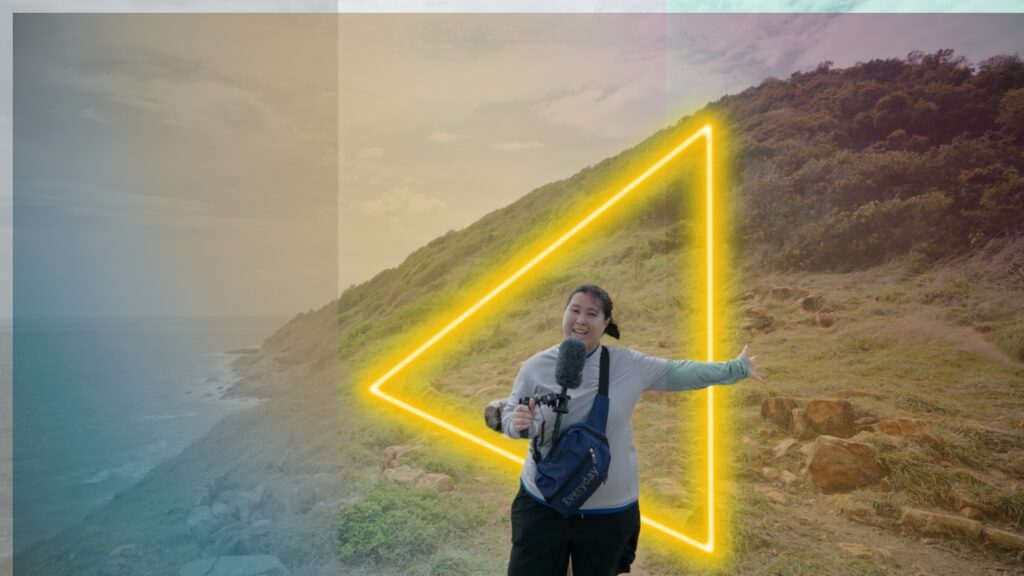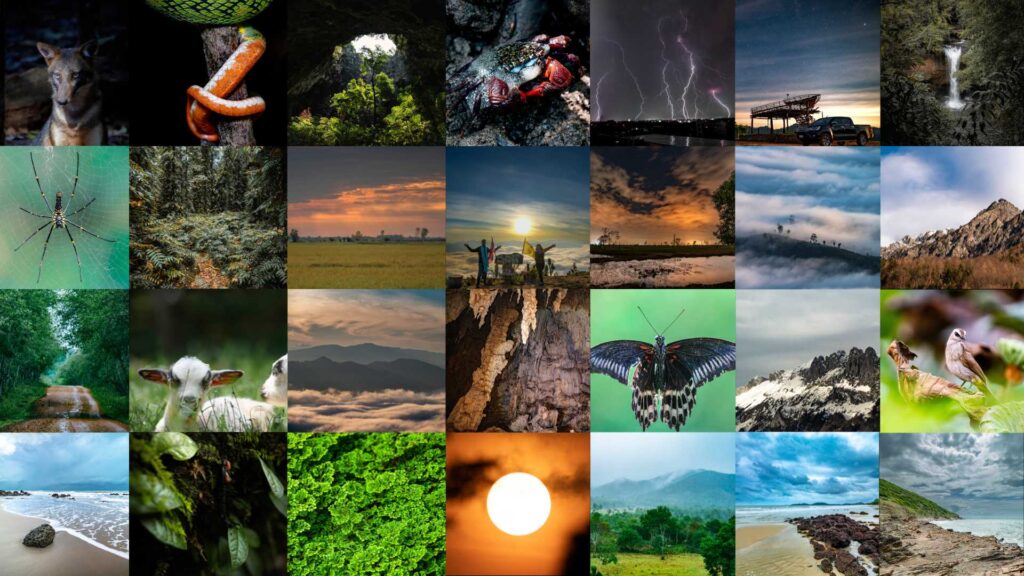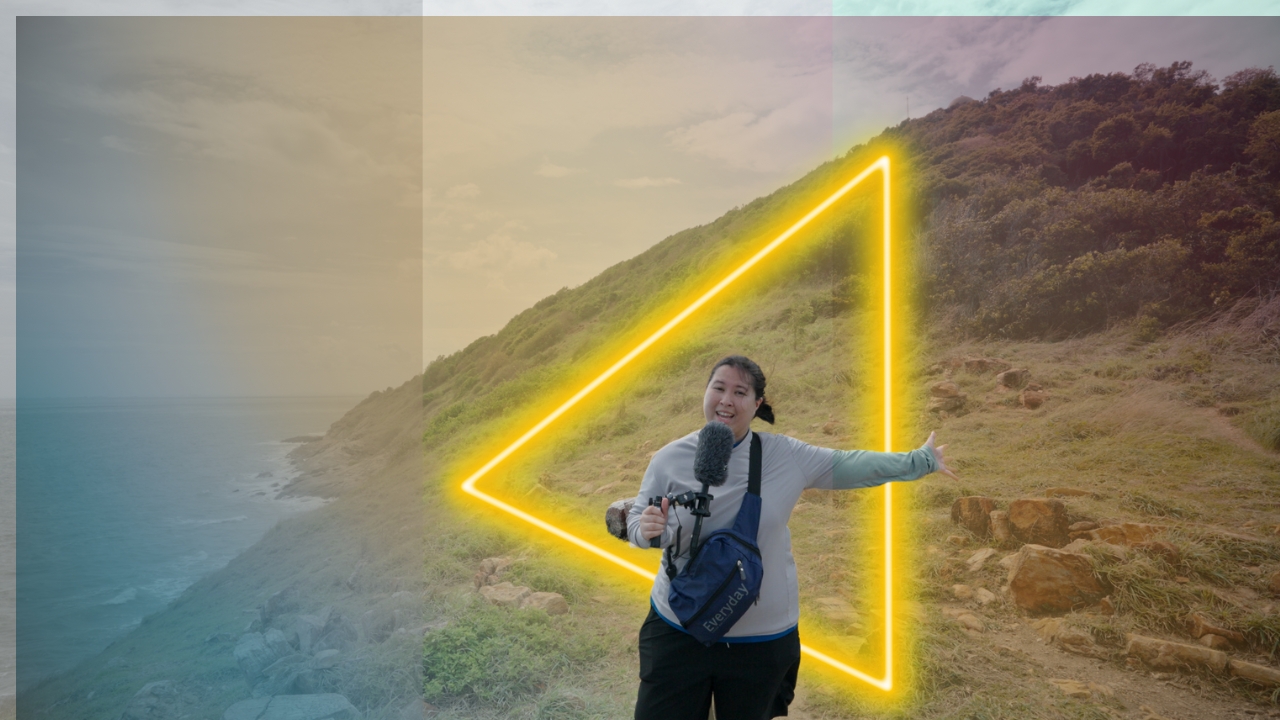
SLOG3
EDITING MADE
EASY FOR
SONY
HELP GUIDES
Here You Will Learn To Use SLOG3 – The Right Way!
LET’S KICKSTART USING SLOG3
(in about 20 seconds)
I see people are kind of scared of the word SLog3. Let me get rid of that fear in you, by making it simpler for you to understand and follow.
The idea is very simple. We are converting the Log color space to linear color space
– let’s say that it is Rec709, that’s exactly what we want as the output.
To know more about the Sony cameras you are using, you can always checkout the help guide which contains more
- Google searching “<camera name> help guide” will show you the necessary link for the web manual of the product.
- By visiting the
- Support/Manuals Page –>
- Select Cameras & Camcorders –>
- Corresponding Camera Model (Example: ILCE-7SM3) –>
- Select Help Guide (Web Manual) for A7Siii’s web manual or help guide
Here are some of the help guides for the newer models:
HELP GUIDES
I will keep updating it as new models are released.
USING SLOG3 MADE EASY
Here in this video, you will learn to start editing SLOG3 videos in under 20 seconds.
Prerequisites
By using the LUT on the footage we are converting the SLog3 footage to Rec709 footage.
Let me give you an example using one of the several LUTs that come with Davinci Resolve software by default.
Inserting LUT to the footage can be done in 2 ways.
Before we get into that, there are 2 prerequisites.
1. Setting up camera for SLOG3 footage:
Video link explaining the settings: https://www.youtube.com/watch?v=W-WH-C9foEg&t=81s
2. Correctly exposing the footage:
Video link explaining how to expose for SLOG3 footage: https://www.youtube.com/watch?v=W-WH-C9foEg&t=123s
Editing Method 1
Changing the LUT in the “Project Settings”
- Click on the Project Settings
- Output Lookup Table to the corresponding LUT.
- Here we are choosing Slog3Gamut3.CinetoLC-709
Once you choose the output lookup table to the corresponding LUT and save the project settings, the entire project will be displayed in the Linear color space and you can continue making the exposure and color corrections as usual.
When To Use?
This is beneficial if you are just using only Sony or any other particular system like Nikon or Canon or even DJI which uses different Log formats. And on top of that you need to make sure that none of the footage are shot in Rec 709.
Editing Method 2
By using the colors page of the Davinci Resolve
- Select the 1st footage, select the node, hit Alt+S to create more serial nodes for further editing.
- Select the 1st node again, on left, the Sony LUT from the LUT space and double click on the LUT to add it to the node.
- Now, on the Thumbnail strip below, select one of the clips, hit ctrl+A to select all, deselect the one with the LUT by clicking on it and click it again with the middle mouse button to apply the changes of that clip to all selected clips.
- Click on the replace button on the prompt and that’s it. If you want to remove the LUT on a particular clip, select the clip, select the node and reset the node. That’s it.
- If you want to change the LUT, you can double click on the desired LUT from the LUT space and that LUT will be overwritten on that selected node.
- You can enable and disable a node by clicking on the number of the node.
Yeah, this is something I insist. Better get a mouse
There are 2 parts to kick start your editing process. Before getting to the
Here I am not going to talk about color grading. But I will get you started right until the beginning of color grading.
But as a bonus, I will give you some tips on a few easy steps.
By the way, the links for free styling LUTs are in the description below.
You can see a lot of tutorials on how to load up the LUTs you may download from the internet but since you are already here watching this video, here is a quick way of doing it.
When To Use?
This is beneficial if you are just using only Sony or any other particular system like Nikon or Canon or even DJI which uses different Log formats. And on top of that you need to make sure that none of the footage are shot in Rec 709.